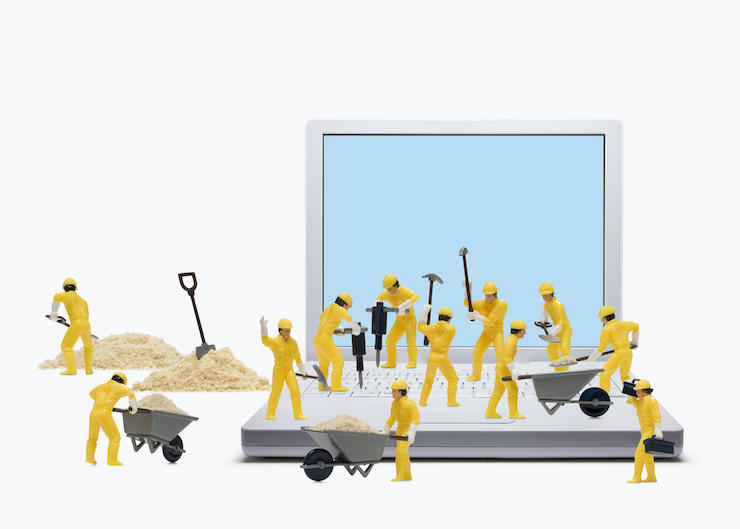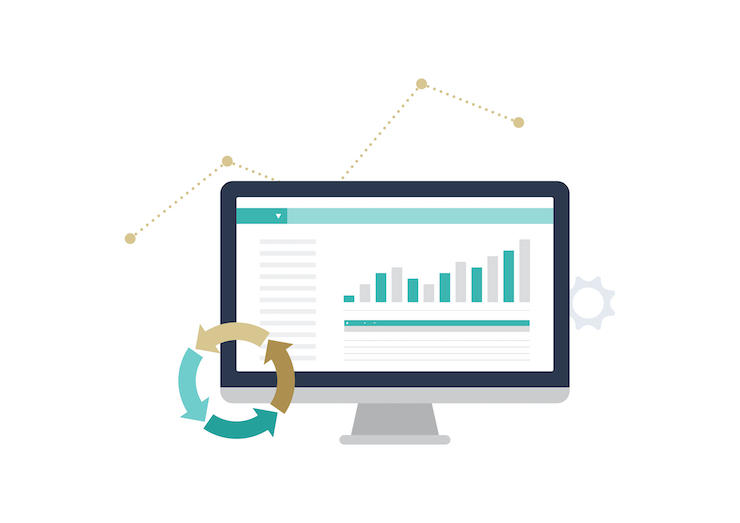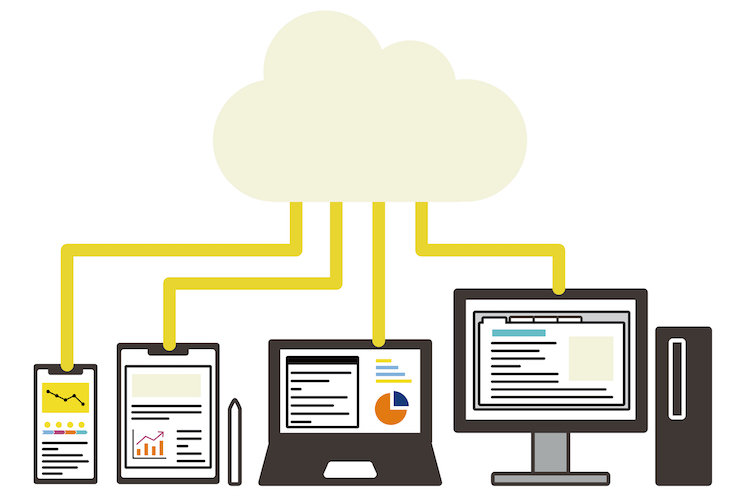Windows Autopilotは、クラウド経由でPC設定を行うことを目的として、Microsoftにより開発されたテクノロジーです。従来のWindowsのOS展開では、まずはマスターイメージを作成し、クローンツールでPCへマスターイメージを展開する、という方法を取っていたため、OSの機能更新のたびにマスターイメージを作り替える必要がありました。
しかし、Windows Autopilotでは、従来個別作業で設定していた設定値を、Azure Active Directory(Azure AD)からクラウド経由で配信するため、OSの機能更新時のアップデートを簡略化できます。PCの初期設定時だけでなく、入れ替え時にも作業負担を大幅に減らすことができるようになりました。
こうしたWindows Autopilotによる展開の具体的なメリットについて、詳しく見ていきましょう。
情シス担当者にとってのメリット
Windows Autopilot の利用により、情シス担当者の工数を削減することが可能です。
初期設定の自動化
- Azure ADに、デバイス・ユーザー情報・ユーザープロファイルを事前登録しておくことで、エンドユーザーがPCにログインすると同時に登録情報が読み込まれ、設定を完了できます。手作業でのOS展開と比べて、工数が大幅に削減されます。
- Microsoftが提供しているSCCM※1からのOSイメージ配信、Sysprep※2と無人応答ファイルを使った方法ではOSと基本設定のみが配信されていましたが、Windows Autopilotではユーザープロファイルまで配信が可能です。
※1 SCCM(System Center Configuration Manager)とは、構成管理、資産管理支援システムのことで、
PCのMACアドレスと配信システム側の登録をひもづけ、OSイメージ、ソフトウェア配信などを行うものです。
※2 Sysprep(シスプレップ、 System Preparationの略)とは、Windows OSを効率的に展開するためのツールで、
PCを複製する際にマシン固有情報の削除(一般化)を行います。
PCセットアップのための出社が不要
- Windows Autopilotを利用してPC設定をした場合、クラウド経由の配信で設定が完了するため、PCセットアップのためにわざわざ出社する必要がなくなります。そのため、情シス担当者の負担軽減や業務効率化につながります。
PC入れ替え時の ユーザー情報消去が簡単
- ユーザーの変更時やPCの入れ替え時にAutopilotリセットを実施することで、ユーザー固有情報を削除できるため、リセット後は別のユーザー用として設定できます。
PCのデリバリー負荷軽減
- Autopilotを構成するAzure ADでは、PCとユーザープロファイルをひもづけないため、別ユーザー向けに設定したPCを誤って渡してしまうといった人的ミスや、それに伴うトラブルが発生しません。
Microsoft Intune との連携でデバイス管理が可能
- Microsoft Intuneを利用した設定が可能であり、外部記憶ツール接続禁止・カメラの利用禁止などのPCの機能制限、社内ポリシーの配布が可能です。
ユーザーにとってのメリット
ログインするだけでPCを使用できる
- Windows Autopilot の利用により、ログインするだけで必要な設定などが自動で展開され、素早くPCを使用することが可能になります。従来のようにシステム管理者が最初にログインして設定する必要はなく、Autopilot側で設定した権限が適用されます。
PC故障時のデータ移行が簡単
- PC故障時は、Autopilotで展開したPCにクラウド(Microsoft OneDrive等)上にあるメールやアプリデータをダウンロードした後、Microsoft Intuneからアプリやポリシーを展開すれば、簡単にデータ移行が完了します。
Autopilotのデメリット
Autopilotを利用するデメリットは、クラウドからの配信になるので、そのための知識を持つ技術者や環境整備が必要になることです。
大量のPCへのインストールが可能というメリットをもつ反面、ネットワークへの負荷が大きく他の業務へ影響を与えかねないことにも注意が必要です。
また、ユーザーのログインをトリガーとしてソフトウェアのインストールが開始されるため、設定が完了するまでしばらく時間がかかるのもデメリットでしょう。
Windows Autopilotを利用するにあたっては、ライセンスとソフトウェアについて定められた要件を満たす必要があります。
ライセンス要件
Windows Autopilotは、Azure ADで使用可能な特定の機能に依存し、Microsoft IntuneなどのMDM(Mobile Device Management)サービスを必要とします。
利用するには、「Azure AD環境」と「Microsoft Intune」のライセンスが必要で、「Microsoft 365 Enterprise E3 または E5 サブスクリプション」であれば、必要なライセンスがすべて含まれています。
ソフトウェア要件
Windows Autopilotを使用してAzure ADやMicrosoft Intuneを使うには、以下のいずれかのOSである必要があります。
- Windows 11 もしくは10 Pro、Pro Education、Pro for Workstations、Enterprise、Education
AutopilotによるPC設定手順
Windows Autopilotを用いて初期設定をする手順を見ていきましょう。
まずは、インストールする対象デバイスをMicrosoft Intuneに登録します。手順1から手順6までが「デバイスのMicrosoft Intuneへの追加」、手順7と手順8が「Autopilot Deployment デバイスグループの作成」、手順9から手順14までが「Autopilot Deployment プロファイルの作成およびデバイスグループへの割り当て」になります。
デバイスのMicrosoft Intuneへの追加
1. まずは設定するデバイスのMicrosoft Intuneへのデバイス登録から始めます。登録は、デバイス情報「シリアル番号」「Windows製品ID」「ハードウェアハッシュ」「グループタグ(オプションのため省略可能)」の入ったCSVファイルを作成し、インポートする方法で行います。
2. CSVファイルを作成したら、Microsoft Intune admin centerにサインインします。次にデバイス>Windows>Windows登録の順にクリックし、表示された「Windows Autopilot Developmentプログラム」メニュー配下にある「デバイス」アイコンをクリックします。
3. Windows Autopilotデバイスメニュー配下にある「インポート」をクリックすると「Autopilotデバイスの追加」ウインドウが開くため、「インポートをするリストがあるパスを指定します」欄、右横の「ファイル」アイコンをクリックし、作成したCSVファイルの場所を指定します。
4. 「インポート」を選択すると、システム上にデバイス情報がインポートされます。
5. インポートの完了後、先ほどの「Windows Autopilot Developmentプログラム」配下の「最新の情報に更新」をクリックし、同期完了日時の更新を確認します。
6. インポートされたデバイスが表示されたことを確認後、「同期」をクリックして同期させます。その後、もう一度「最新の情報に更新」をクリックし、情報が最新になっていることを確認します。
Autopilot Deployment デバイスグループ作成
7. 次にMicrosoft Intune admin center で、Autopilotのプロファイルを適用するグループの作成を行います。Microsoft Intune管理画面左側のメニューの「グループ」をクリックし、「新しいグループ」に移動します。
8. 「グループの種類」は「セキュリティ」、「グループ名」は任意のグループ名を入力します。「グループにAzure ADロールを割り当てることができる」「メンバーシップの種類」を任意で選択し、作成ボタンをクリックしてグループ追加を行います。デバイス名を登録していない場合は、デバイスの名前は、シリアル番号となります。
Autopilot Deployment プロファイルの作成およびデバイスグループへの割り当て
9. Microsoft Intune管理センター左側メニューから「デバイス」をクリックし、Windows >Windows登録の順に移動して、Windows Autopilot Deploymentプログラムメニュー配下のデプロイ プロファイル>プロファイルの作成>Windows PCの順にクリックします。
10. プロファイル作成画面が開くので、「基本」でプロファイルに任意の名前を付け、「すべての対象デバイスをAutopilotに変換する」から「はい」を選択し、「次へ」ボタンをクリックします。この選択をすることで、リスト内のすべてのデバイスが、Autopilot展開サービスへ自動的に登録されるようになります。
11. 次にWindows OOBEの設定の構成を行うため、「配置モード」のプルダウンから「ユーザードリブン」を選択し、「Azure ADへの参加の種類」のプルダウンから「Azure ADに参加する」もしくは「Azure AD参加済み」を選択します。これでデバイスとAzureに登録されているユーザー情報とが関連付けされます。なお、デバイスの登録には、ユーザーの資格情報が必要です。
12. 「Microsoftソフトウェアライセンス条項」は「非表示」、「プライバシー設定」は「表示」、「ユーザーアカウントの種類」は「標準」を選択し、「次へ」をクリックして進みます。その他の設定は変更せず、規定の設定にしておきます。
13. 「組み込まれたグループ」で、「グループの追加」をクリックして、先ほど作成したAutopilotグループを選択し、「次へ」ボタンをクリックします。
14. 「確認と作成」画面でプロファイルを確認し、「作成」をクリックすればプロファイルの作成が完了です。
Windows Autopilotは、PCの設定の負担を大幅に軽減する手法です。しかし、この手法はMicrosoftライセンス、クライアントPCのOSバージョンなどの条件を満たしていなければ使用できないという点に注意が必要です。
社内PCの導入や設定の負担を軽減するには、アウトソーシングするという方法もあります。なかでもPCLCM(PCライフサイクルマネジメント)サービスを提供する企業であれば、調達・導入はもちろん、運用や処分のフェーズまでトータルでのサポートが可能です。
PCLCMサービスを提供するDRSでは、これまでの4,000社以上のサポート実績と豊富なノウハウで、クライアントの課題や要望に沿った細やかなサポートを実現します。PCのことでお悩みでしたら、ぜひDRSへご相談ください。
※本記事は、2023年3月時点の情報をもとに作成しています。Microsoft社の方針によっては、変更が生じる場合があります。
関連サービス
PCLCMサービスメニュー