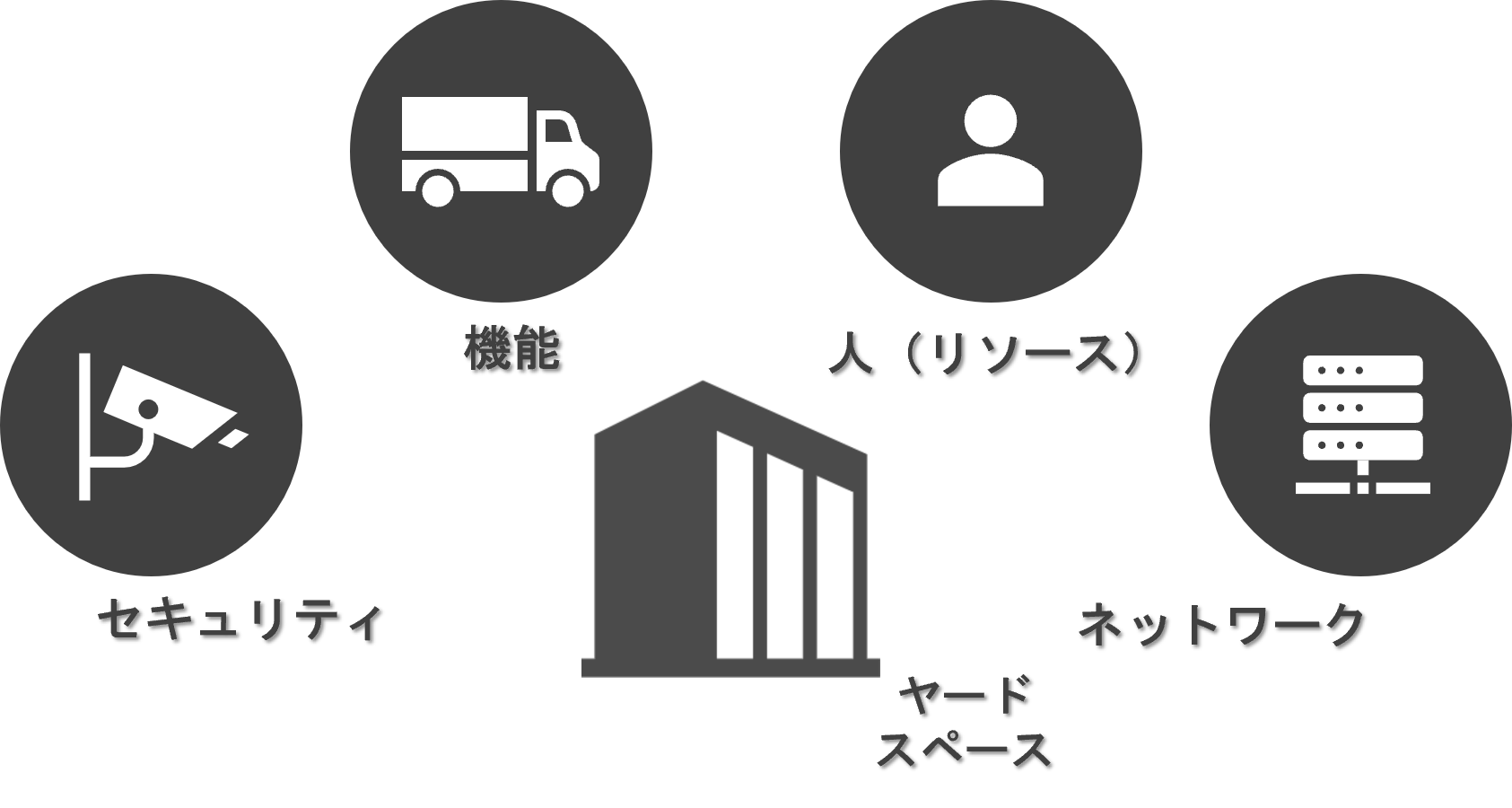PCのスペックを確認する方法を、WindowsとMacに分けて解説します。
Windowsのスペック確認方法
「Windows」はビジネスで多く活用されるOSで、PCでは日本を含め世界でもっとも高いシェアを占めます。
最新OSである「Windows 11」の、バージョン22H2の場合のスペック確認方法は、以下のとおりです。
1. 画面下中央の[Windowsマーク]をクリック
2. 歯車マーク[設定ボタン]をクリック
3. [設定]画面の左上にある[システム]をクリック
4. 画面左側のツリーの下のほうにある[バージョン情報]をクリック
5. CPU、メモリ、システムタイプを確認
※ 確認方法はバージョンにより異なる場合があります。「機種名+スペック確認方法」で検索してご確認ください。
Macのスペック確認方法
Apple社が開発した「Mac OS」は、Windowsの次にシェア率が高いOSです。Macの最新OSである「macOS Ventura」でのスペック確認方法は、以下のとおりです。
1. 画面左上の[Appleアイコン]をクリック
2. 表示されたメニューのなかから[このMacについて]を選んでクリック
3. 次に表示される画面で、OS、CPU、メモリ、グラフィックカードなど簡単なスペックを確認できる
4. さらに詳しい情報は[システム設定]アプリの[一般] → [情報]をクリック
5. ハードウェア、ネットワーク、ソフトウェアのより詳しいスペックを確認できる
※ 確認方法はバージョンにより異なる場合があります。「機種名+スペック確認方法」で検索してご確認ください。
法人向けPCを選ぶ際に確認しておきたいポイントは、以下の3つです。
- どのような環境で利用するか
- どのような用途に使うか
- どれだけのスペックがあれば、業務で支障なく動作するか
利用シーンを想定しよう
具体的にどのような環境でPCを使用するかを想定します。オフィスでの使用に限定されるのか、屋外や自宅でのテレワークでも使用するかにより、スペックを考慮する必要があります。
テレワークで利用する場合は、社内ネットワークにアクセスした際でも支障なく動作するスペックが必要でしょう。例えば、VPN経由でアクセスする場合は、VPNツール経由で問題なく動作するスペックのPCが求められます。具体的には、CPUであればCore i5以上、Web会議をするならメモリは16GB以上がおすすめです。
用途に合わせて選ぼう
事務作業、システム開発、データ解析、動画、グラフィック編集といった職務ごとに、必要なPCのスペックは異なります。
用途に応じて必要なスペックを割り出したうえで、適切なPCを選びましょう。
必要なスペックを算出しよう
Windows 11に求められるスペックは、Windows 10に比べ水準が上がっています。また、業務で使用する各種アプリケーションも日々更新され、機能追加などが予想されることから、求められるスペックは上がっていきます。それらを加味し、快適かつ効率的に作業が進められるように、メモリ、CPU、グラフィック 解像度などについて余裕をもたせたスペックを検討するとよいでしょう。
PCのスペックを構成する各機能、用途別に必要となるスペックの目安を紹介します。
OS
Windows(個人向けのHomeと法人向けPro)に加え、最近は「Mac OS」、「Chrome OS」 が日本で多く使われています。ビジネス向けなら「Windows 10 Pro」、「Windows 11 Pro」が一般的です。
OSはPCの基幹となるソフトウェアであり、これなしではPCは動作しません。PCのシステム全体を制御する役割があり、定期的なアップデートをへて脆弱性や機能性を向上させています。
OSには32bit版と64bit版があり、それぞれ、情報の処理速度、メモリの大きさ、ハードウェアの容量に差が出ます。(なお現在では、Windows 10 Pro以降のOSの32bit版は、新品PCとして購入することはできません。)
CPU
CPUとは、PCの中央演算処理装置のことであり、ユーザーがインプットした命令を実行するという、PCの頭脳にあたる役割をもちます。主な製品にはインテル製とAMD製があります。
CPUの処理速度にはコア数やクロック数が関係しており、コア数が多いほど多くの同時平行作業ができ、クロック数が多いほど速い処理が可能になります。
ただし、PC全体の作業効率にはメモリも関係しているため、全体的な処理速度を向上させたい場合はメモリも増やすとより効果的です。
また、CPUには世代があり、世代が古いほど処理性能が劣る傾向にあるため、その点にも注意が必要です。
メモリ
メモリとはPCの作業領域であり、CPUが作動する際のデータやプログラムを一時的に記憶するという役割があります。メモリ容量が大きいほど処理速度が速くなり、複数のソフトウェアを開いての作業がスムーズにできるという特徴があります。
「実装メモリ(RAM)」で表記されている数値がメモリ容量になり、容量が大きければ大きいほど作業スペースが広いという認識になります。そのため、複数のアプリケーションを同時に扱ったり、画像や動画を扱ったりするためには大きなメモリが必要になります。
メモリ容量が8~16GB程度あれば、Microsoft WordやExcelなどのアプリケーションを使っても動作が軽いため、一般的な事務作業に使う場合は十分でしょう。画像や動画の編集に使う場合は、より大きな容量の32GB程度がおすすめです。
昨今では、OS自体がメモリを要求するようになっていること、また、ペーパーレスでファイルをPC上で沢山開いたり、Web会議をしながらファイルを扱ったりするため、必要とされるメモリ容量は増えています。
ストレージ(HDD、SSD)
ストレージとは、PC内のアプリケーション、システム、データなどを保存する記録媒体のことです。
Windowsの場合、マイコンピュータのローカルディスク(Cドライブ、Dドライブなど)と表記されている部分のことで、外付けのストレージを接続した場合はEドライブ以降も追加されます。
近年はクラウド上でのデータ管理が広がり、セキュリティの観点からも、ローカルディスクへのデータ保存が減りつつあります。一般的なビジネスでの使用であれば、ストレージ容量は256GB程度あれば十分です。画像や動画編集での利用をメインにする場合は、256GB~1TBの容量の機種がおすすめです。
グラフィックボード
グラフィックボードは画面出力・映像処理を担う部品です。グラフィックボードが搭載されたPC以外にも、近年はマザーボードやCPUにオンボードグラフィックとして搭載しているPCがあります。
動画編集やCADを使用した制作物の作成には、GPUの高いグラフィックボードを搭載したPCを選ぶとよいでしょう。
サイズ・形状
PCの形状にはデスクトップ型、ノート型、タブレット型などがあります。従来、オフィスでのみ使用する場合は置き型のデスクトップが主流でしたが、最近は、オフィスでのフリーアドレス制や、Web会議参加のための個室ブースへの移動などにも対応するため、ノートに切り替える企業が増えています。
ノートPCの場合は、ノートブック型や2in1(コンバーチブル、セパレート)などの形状があります。リモートワークに使用するPCは、持ち運びやすいサイズと重量1.0〜1.5kgくらいのノートPCが最適です。
光学ドライブ
光学ドライブ(ディスクドライブ)とは、CD・DVD・BDなどの光学メディアを読み書きするドライブのことです。PCでCDやDVDを使用する場合は、光学ドライブが必要になりますが、最近では光学ドライブ付きのPCは減っており、法人向けPCではほぼ内蔵型は見られません。
セキュリティの観点からもドライブレスの方向にあるので、必要に応じて外付けの光学ドライブを利用します。
ネットワーク接続方式
ネットワーク接続方式には、有線LANと無線LANがあり、無線LANの通信規格の一つがWi-Fiです。
外出先での通信はスマートフォンでのテザリング、もしくは使用できるWi-Fiに接続することが多いでしょう。LAN接続ポートがないPCが多くなっていますが、Wi-Fi が安定しない場合には、有線LAN接続ができると便利です。そのため、有線LAN、Wi-Fi両方での接続に対応したPCが理想的だといえます。
接続端子(インターフェース)
マウスやキーボード、プリンターを接続して使用する際の接続する部分のことをいいます。
現在では、PCにつなげるマウスやキーボードは無線接続のものも多く出ています。その場合は、USB端子に無線の受信機、レシーバーを接続して使用します。なお、軽量モバイルノートPCではインターフェースがとても少ないため、マウスやキーボードをBluetooth接続にする人もいます。
一般的なノートPCなら、USBポートは2~3個ついています。特定の機器を接続したい場合は、適合する接続端子(タイプA、タイプC など)がある機種を選定しましょう。USBポートの電圧は世界共通で5Vのため、変圧器が不要です。
DisplayPortとHDMIポートは、外部ディスプレイに映像や音声を出力したり、逆に外部機器から映像や音声を出力したりするために必要なものです。USB Type-Cも同様に使われます。これらはデジタル方式で、なかでもHDMIは、テレビを含めた幅広いモニターに接続できるため汎用性が高く、現在主流の規格になります。VGAはアナログ方式で映像しか伝送できません。いまではVGAポートのあるPCは減っています。
解像度(ディスプレイ)
解像度は、1インチの中に画素とよばれるドットが何個あるかを示すもので、例えば「解像度が(1920×1080)」と表示されている場合は、横に1920個、縦に1080個のドットが並んでいることになります。
より解像度の高い機種を選ぶと映像がなめらかで、快適に使用できます。解像度はFHD(フルHD:1,920×1,080)以上がおすすめです。解像度が高いほどドットの数が多くなるため、よりなめらかな画像になるうえ、1画面に表示できる量が多くなります。画像処理を行うなら、より大きめの画面が便利でしょう。
カメラ・ノイズキャンセル機能
PCのWebカメラは、映像をリアルタイムに伝送・受信する機器です。Web会議に必要になるため、テレワークでは必須の機器だといえます。
ノイズキャンセル機能は、雑音を消し音声を鮮明に伝える機能です。Web会議の普及によりカメラは高画質化が進むとともに、ノイズキャンセリング機能を搭載して差別化を図るメーカーも出てきています。